[
应用程序增强——弹出广告不再烦人]
“应用程序”下面还有一个“应用程序增强”,这个很不起眼的按钮里面却隐藏着些十分特别的功能。
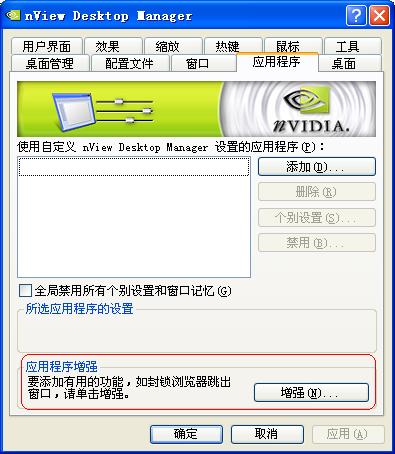
点击“增强”按钮进入“应用程序增强”对话框。
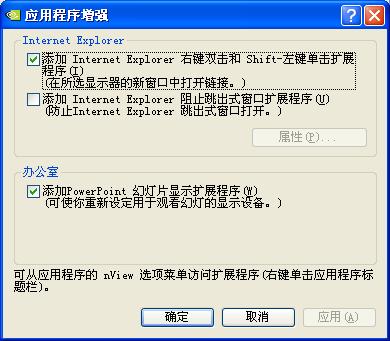
先看“Internet Explorer”中的第一项:“添加Internet Explorer右键双击和Shift-左键单击扩展程序(在所选显示器的新窗口中打开链接。)”,这一项是默认打开的,也就是说ForceWare已经悄悄的给咱们的鼠标在IE的操作中扩展了一个新操作——
双击右键,它的功能就是在新窗口中打开链接,而Shift+左键本来就是IE中默认存在的在新窗口中打开链接的快捷组合键,倒不算是新增的。这个功能虽然算不上很实用,但是却让我们小见识了一下“显卡驱动还能定义鼠标操作”的奇特和威力。
看看下面的那项:“添加Internet Explorer阻止跳出式窗口扩展程序(防止Internet Explorer跳出式窗口打开。)”
也就是能自动屏蔽网上弹出广告!先把它前面的复选框打上勾,然后点“应用”,其下面的“属性”按钮就变为可用了,点击它,弹出“跳出式窗口阻止设置”对话框。

在这里可以对屏蔽网上弹出广告的这个功能进行一些设置,默认的设置就是打开一个IE窗口就自动启用屏蔽弹出式窗口,但可以让你短暂的预览两秒钟(预览的时间可以自己设置),在这预览的时间内按下Ctrl键就可以保留弹出式窗口,这样既可以不用动手就屏蔽掉我们不想看的广告,但又不会错关一些我们想保留的窗口,而使我们错失一些想要了解的信息。当窗口被阻挡时,你还可以设定提示音或是改变鼠标指针图案。
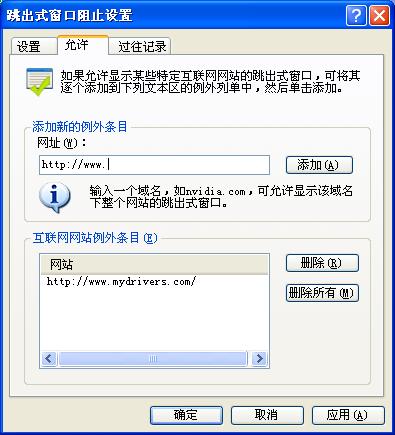
“允许”功能分页里可以设置允许显示某些特定的网站的弹出式窗口。
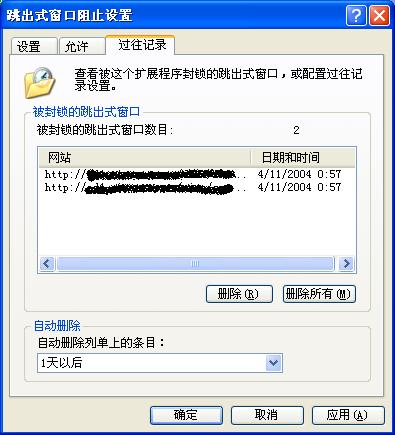
“过往记录”功能分页里可以查看被这个扩展程序屏蔽过的弹出式窗口。
打开这个扩展功能后还可以在IE的nView选项菜单中对这个功能进行设置,右键单击IE的标题栏,你会发现多了个“阻止Internet Explorer跳出式窗口”的选项,
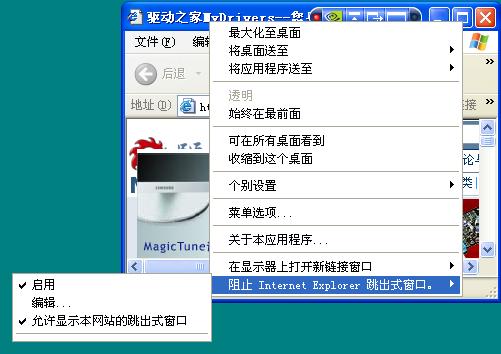
点击“编辑”。
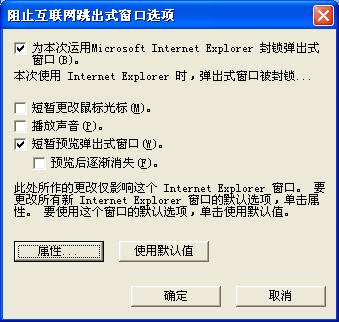
一样可以在这里面进行弹出式窗口的设置,这里就不重复了。
现在来看看“办公室”里的“添加Power Point幻灯片显示扩展程序(可使你重新设定用于观看幻灯片的显示设备)”,这里又是对MS的产品进行功能的扩展,看来NVIDIA跟Microsoft的关系在进步期中哦!:)
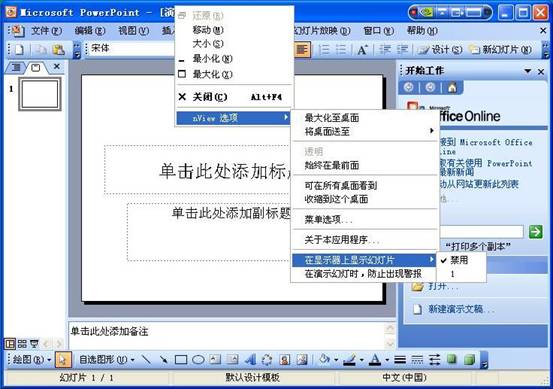
可以在Power Point里直接设定显示幻灯片的显示设备,比如另外一个显示器或者投影仪等。